Popular Posts
-
Bài viết hôm nay mình chia sẻ cùng các bạn một menu với hiệu ứng cũng khá đẹp mắt dành cho blogspot, đặc biệt menu này chỉ dùng CSS3 và HTMl...
-
HTshop Chuyên bán bán bán lẻ Áo khoác nam hàng việt nam xuất khẩu , áo khoác nam made việt nam , áo khoác nam việt nam xuất khẩu, áo khoá...
-
Với bài viết hôm nay mình chia sẻ cùng các bạn đoạn code có thể giúp các bạn tạo hiệu ứng trượt cho hình ảnh của bạn. Với đoạn code này thì ...
-
ao khoac nam , jacket nam , ao khoac kaki , ao khoac xuat khau . ao khoac han quoc , ao khoac vnxk , ao khoac vnxk , ao khoac gio ao khoac t...
-
shop ao khoac nam | shop ao khoac vnxk | shop ao khoac nam ha noi| jacket nam | shop ao khoac nam hang hieu | shop ao khoac nam gia re | sho...
-
dép nam hè | dép nam xuất khẩu | dép nam đẹp | dép nam hàng hiệu | dép nam đẹp | dép nam thời trang | xangdan nam | dép nam giá rẻ dép nam ...
-
ao khoac kaki nam |shop ao khoac nam|ao khoac nam the thao|ao khoac nam 2012| ao khoac nam han quoac | shop ao khoac nam |ao khoac nam the ...
-
Yahoo: htshophn Website : http://htshophn.com Link Face: http://www.facebook.com/htshophn Mobile : 0942.586.399 - 043 996 9990 ...
Recent Posts
HTshop
9.8
su10HTshop
90286 student
Categories
;linen vnxk
all sanit
áo chất nỉ da cá
áo gió
áo gió bomber
áo gió nam uniqlo
áo gió nam vnxk
áo gió uniqlo
áo gió uniqlo chống nắng
áo gió uniqlo nam
áo gió uniqlo nam vnxk
áo gió vnxk
áo gió xuất khẩu
áo kaki bomber vnxk
áo kaki bomber zara
ao khoác
áo khoác
áo khoác 2017 vnxk
áo khoác bershka
áo khoác bershka nam
áo khoác bershka vnxk
áo khoác bomber
áo khoác bomber bán ở đâu
áo khoác bomber cho nam
áo khoác bomber jacket
áo khoác bomber nam
áo khoác bomber xanh rêu
áo khoác bông chần bershka
áo khoác da lộn cho nam
áo khoác da lộn nam
áo khoác da lộn nam hà nội
áo khoác da lộn zara
áo khoác gió lót lông cừu
áo khoác gió lót lưới
áo khoác gió uniqlo
áo khoác hàng việt nam xuất khẩu
áo khoác hiệu zara
áo khoác lông vũ
áo khoác massimo dutti
áo khoác mùa đông
áo khoác mùa đông nam 2015
áo khoác nam
áo khoác nam da lộn
áo khoác nam dày đẹp
áo khoác nam đẹp
áo khoác nam hàn quốc
áo khoác nam kswiss
áo khoác nam mùa đông
áo khoac nam vnxk
áo khoác nam vnxk
áo khoác nam xuất khẩu
áo khoác nỉ h m
áo khoác nỉ hm
áo khoác phao có mũ nam
áo khoác phao nam
áo khoác vnvk
áo khoác vnxk
áo khoác vnxk 2018
áo khoác xuất hàn
áo khoác xuất khẩu
áo khoác xuất khẩu hà nội
áo khoác zara made in vietnam
áo khoác zara nam
áo khoác zara vnxk
áo len cổ tim uniqloáo len lông thỏ uniqlo
áo len lông cừu nam uniqlo
áo len lông cừu uniqlo
áo len nam massimo dutti
áo len nam massimo dutti vnxk
áo len uniqlo 2017
áo len uniqlo nam
áo massimo dutti vnxk
áo nỉ da cá
áo nỉ da cá nam
áo nỉ da cá trơn
áo nỉ hm
áo nỉ lót bông hà nội
áo nỉ lót bông nam
áo nỉ lót lông cừu
áo nỉ lông cừu nam
áo nỉ nam giá tốt
áo nỉ vnxk
áo phao nam vnxk
áo phao uniqlo
ao phông
áo phông
áo phông cổ
áo phông cổ tim mango
áo phông fj
áo phông geox vnxk
áo phông jeep
áo phông mango
áo phông nam
áo phông nam cổ tròn
áo phông nam geox
áo phông nam hà nội
áo phông nam mango
áo phông unilo
áo phông vnxk
áo phông xuất khẩu
áo polo
áo sơ mi denim zara
áo sơ mi forever 21
áo sơ mi jean topman nam đẹp với giá rẻ và chất lượng tốt nhất
áo thun mango
bán áo massimo dutti
bán buôn
bán buôn áo khaki bomber
bán buôn áo phông
bán buôn áo phông mango
bán buôn áo phông nam
bán buôn giá tốt
bán buôn hàng việt nam xuất khẩu
bán buôn quần áo made in vietnam
bán buôn quần kaki short
bán buôn quần nỉ jogger nam vnxk
bán buôn quần short nam
bán buôn sơ mi zara denim
bán buôn tất xuất khẩu
bán buôn vnxk
bán tất nam hà nội
bloger
blogspot
bomber
bomber da lộn
bóng tập yoga
bộ nỉ da cá
bộ nỉ da cá nam uniqlo
bộ nỉ da cá nam vải dư
bộ nỉ da cá uniqlo
bộ nỉ hàng hiệu xuất khẩu
bộ nỉ pull and bear
bộ nỉ vnxk
buôn vnxk
css
denim hm
denim lee
denim shirt
denim vnxk lee
denim zara vnxk
dép nam
dickies
địa chỉ bán buôn vnxk
đồng hồ
đồng hồ đôi
giày tommy
giày vnxk
hàng hiệu xuất khẩu
hàng vnxk
he by mango
htshop
jquery
kaki
kaki bomber
kaki he by mango
kaki nam
kaki polo
kaki polo ralph lauren
kaki slimfit
kaki vnxk
kaki zara man
khăn tập yoga
linen zara
lyle and scott
made in vietnam
mango man
massimo
massimo dutti
massimodutti
menu
nỉ lót lông cừu
nỉ lông cừu
opencart
phần mềm
photoshop
quần jeans vnxk
quần kaki
quần sooc nam
quần âu nam
quần jean nam
quần jean nam hà nội
quần jean vnxk
Quần jeans
quần jeans nam
quần jeans vnxk
quần kaki
quần kaki giá rẻ
quần kaki jules
quần kaki nam
quần kaki nam hà nôi
quần kaki nam hàng hiêu
quần kaki nam vnxk
quần kaki nam xuất khẩu
quần kaki short geox
quần kaki topman
quần kaki vải co giãn
quần kaki xuất khẩu
quần linen zara man
quần ngố nam
quần nỉ da cá
quần nỉ jogger
quần nỉ nam vnxk
quần short
quần short bsk
quần short đũi zara
quần short h&m
quần short jeans
quần short linen
quần short linen zara
quần short nam
quần short nam vnxk
quần short topman
quấn short vnxk
quần short zara
quần sooc xuất khẩu
rao vặt
shirt denim lee
shirt plaid
shirt plaid mango
short linen
sơ mi
sơ mi caro f21
sơ mi cổ trụ
sơ mi denim
sơ mi f21 vnxk
sơ mi jean nam hà nội topman
sơ mi kẻ caro
sơ mi kẻ f21
sơ mi lee
sơ mi linen
sơ mi nam
sơ mi nam xuất khâu
sơ mi nam xuất khẩu
sơ mi ngắn tay
sơ mi nhung
sơ mi tay ngắn denim
sơ mi vnxk
suede
tất nam cao cấp
tất nam cotton
tất nam xuất khẩu
thảm yoga
thanh lý quần kaki
thủ thuật
TOPMAN DENIM SHIRT
việt nam xuất khẩu
vnxk
vnxk bán buôn
vnxk giảm giá
vnxk hà nội
vnxk zara bomber

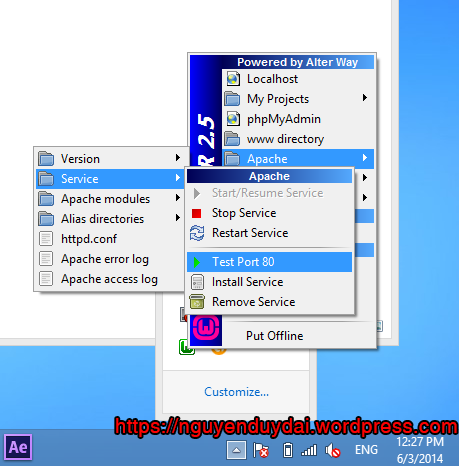


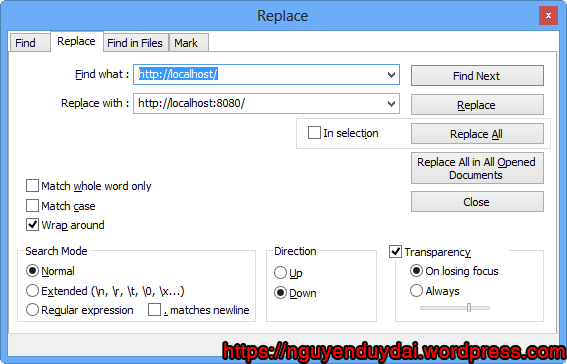

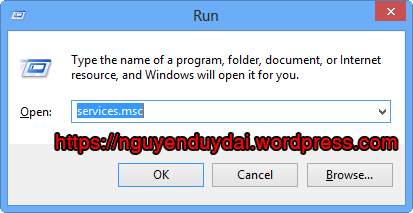









0 nhận xét:
Đăng nhận xét