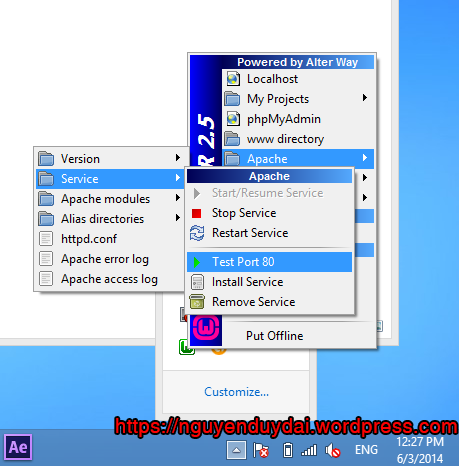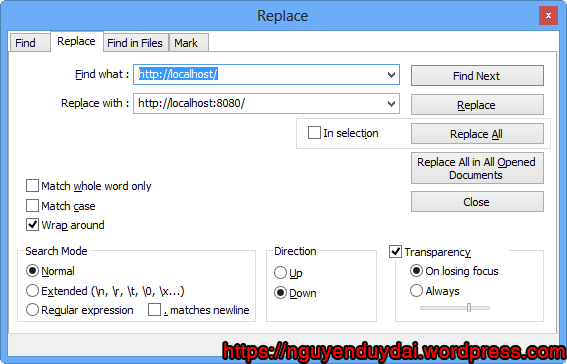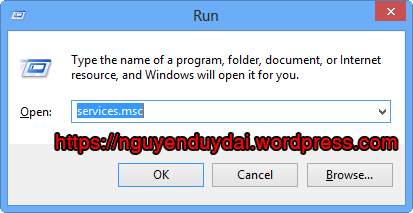Thứ Sáu, 27 tháng 2, 2015
Thứ Hai, 2 tháng 2, 2015
Tải phần mềm scan quét tìm kiếm số điện thoại cho máy tính
phần mềm : http://www.mediafire.com/download/zq3u5tzyw9a6wfw/Scan_so_dien_thoai_-_MassPhoneScanner.rar
Phần mềm dùng để scan số điện thoại trên các website mà bạn muốn lấy số điện thoại để liên hệ trong kinh doanh, bán hàng… một cách tiện lợi và nhanh chóng !
Chia sẽ - thêm bạn thêm vui :)
nguồn :http://danhtt.com/
Hướng dẫn kích hoạt .Net Framework 3.5 trên Windows 8
Hướng dẫn kích hoạt .Net Framework 3.5 trên Windows 8, chạy các ứng dụng trên win 8 như thế nào, Framework trong win 8, framework .net là gì
Windows 8 được tích hợp sẵn .Net Framework 4.5 tức những ứng dụng dựa trên .Net Framework 3.5 sẽ làm việc được. Nhưng vấn đề không phải vậy. Các công cụ đòi hỏi phiên bản mới hơn đôi khi gặp lỗi khi khởi chạy cài đặt chỉ vì chúng không thể tìm thấy framework chỉ định trên máy tính.
Hơn nữa, người dùng không thể cài đặt. Net Framwork 3.5 thủ công do phiên bản mới hơn đã được cài trên hệ thống. Vì vậy hãy xem làm thế nào ta có thể khắc phục được vấn đề này và kích hoạt .Net Framework 3.5 trên Windows 8 để cài phần mềm phụ thuộc.
Bước 1: Trên Windows 8, khởi chạy màn hình Start và tra uninstall dưới thẻ Settings. Kích vào Uninstall a program để mở thiết lập Programs and Features.
Windows 8 được tích hợp sẵn .Net Framework 4.5 tức những ứng dụng dựa trên .Net Framework 3.5 sẽ làm việc được. Nhưng vấn đề không phải vậy. Các công cụ đòi hỏi phiên bản mới hơn đôi khi gặp lỗi khi khởi chạy cài đặt chỉ vì chúng không thể tìm thấy framework chỉ định trên máy tính.
Hơn nữa, người dùng không thể cài đặt. Net Framwork 3.5 thủ công do phiên bản mới hơn đã được cài trên hệ thống. Vì vậy hãy xem làm thế nào ta có thể khắc phục được vấn đề này và kích hoạt .Net Framework 3.5 trên Windows 8 để cài phần mềm phụ thuộc.
Bước 1: Trên Windows 8, khởi chạy màn hình Start và tra uninstall dưới thẻ Settings. Kích vào Uninstall a program để mở thiết lập Programs and Features.